Meritshot Tutorials
- Home
- »
- Creating Basic Maps
Tableau Tutorial
-
Overview of TableauOverview of Tableau
-
Key Features and Benefits of TableauKey Features and Benefits of Tableau
-
Tableau Desktop vs. Tableau Online vs. Tableau ServerTableau Desktop vs. Tableau Online vs. Tableau Server
-
Navigating the Tableau InterfaceNavigating the Tableau Interface
-
Intro to Charts in TableauIntro to Charts in Tableau
-
Introduction to Calculated FieldsIntroduction to Calculated Fields
-
Common Calculations (e.g., Profit Margins, Growth Rates)Common Calculations (e.g., Profit Margins, Growth Rates)
-
Best Practices for Calculated FieldsBest Practices for Calculated Fields
-
Bar ChartBar Chart
-
Overview of Table CalculationsOverview of Table Calculations
-
Common Table Calculations (e.g., Running Total, Percent of Total)Common Table Calculations (e.g., Running Total, Percent of Total)
-
Customizing Table CalculationsCustomizing Table Calculations
-
Line ChartLine Chart
-
Aggregations in TableauAggregations in Tableau
-
Best Practices for AggregationBest Practices for Aggregation
-
Pie ChartPie Chart
-
Granularity in TableauGranularity in Tableau
-
Adjusting Granularity in Your VisualizationsAdjusting Granularity in Your Visualizations
-
Examples of Granularity in Different ScenariosExamples of Granularity in Different Scenarios
-
Scatter Plots in TableauScatter Plots in Tableau
-
Level of Detail (LOD) ExpressionsLevel of Detail (LOD) Expressions
-
Different Types of LOD Expressions (Fixed, Include, Exclude)Different Types of LOD Expressions (Fixed, Include, Exclude)
-
Practical Use Cases and ExamplesPractical Use Cases and Examples
-
HistogramsHistograms
-
Customizing Charts (Colors, Labels, Axes)Customizing Charts (Colors, Labels, Axes)
-
Introduction to Geographic DataIntroduction to Geographic Data
-
Creating and Refreshing Extracts in TableauCreating and Refreshing Extracts in Tableau
-
Benefits of Using Extracts vs. Live ConnectionsBenefits of Using Extracts vs. Live Connections
-
Creating Basic MapsCreating Basic Maps
-
Creating Interactive Filters (Dropdowns, Sliders)Creating Interactive Filters (Dropdowns, Sliders)
-
Using Filter Actions in DashboardsUsing Filter Actions in Dashboards
-
Customizing Maps (Layers, Annotations, Map Styles)Customizing Maps (Layers, Annotations, Map Styles)
-
Introduction to DashboardsIntroduction to Dashboards
-
Designing and Building DashboardsDesigning and Building Dashboards
-
Adding Interactivity (Actions, Filters)Adding Interactivity (Actions, Filters)
-
Using Map FiltersUsing Map Filters
-
Creating a Tableau StoryCreating a Tableau Story
-
Designing Storyboards for Effective CommunicationDesigning Storyboards for Effective Communication
-
Formatting in TableauFormatting in Tableau
-
Customizing Appearance (Colors, Borders, Fonts)Customizing Appearance (Colors, Borders, Fonts)
-
Best Practices for Dashboard FormattingBest Practices for Dashboard Formatting
-
Principles of Effective Data VisualizationPrinciples of Effective Data Visualization
-
Understanding Data Types and Data StructureUnderstanding Data Types and Data Structure
-
Choosing the Right Visualization for Your DataChoosing the Right Visualization for Your Data
-
Creating and Formatting ReportsCreating and Formatting Reports
-
Adding Filters and Parameters to ReportsAdding Filters and Parameters to Reports
-
Publishing and Sharing ReportsPublishing and Sharing Reports
Creating Basic Maps
Overview
Creating basic maps in Tableau is a straightforward process that allows you to visualize geographic data and uncover spatial insights. Whether you’re mapping sales performance, customer distribution, or regional trends, Tableau’s mapping capabilities provide an intuitive way to represent and analyze geographic information.
Steps to Create a Basic Map
- Connect to Data:
- Begin by connecting to a dataset that includes geographic fields. This can be a dataset with addresses, cities, states, or coordinates.
- Example: Connect to a dataset containing sales data with fields for city and revenue.
- Identify Geographic Fields:
- Tableau automatically recognizes fields with geographic information and assigns them geographic roles. Check the data pane for fields marked with a globe icon.
- Drag Geographic Fields to the View:
- Drag a geographic field (e.g., city or state) to the Rows shelf. Tableau will generate a map view based on this field.
- Example: Drag the “City” field to the Rows shelf.
- Add Measures to the Map:
- To enhance your map, drag a measure (e.g., sales, revenue) to the Size or Color shelf on the Marks card. This will visually represent the measure’s values on the map.
- Example: Drag “Sales” to the Color shelf to show sales performance by color intensity.
- Customize the Map:
- Adjust map elements to improve readability and aesthetics. Use the Map Layers pane to modify map styles, colors, and labels.
- Example: Change the map style to “Light” and adjust color schemes to highlight different sales ranges.
- Add Filters or Details:
- Use filters to refine the data displayed on the map. You can also drag additional dimensions or measures to the Detail shelf to add more context to the map.
- Example: Add a filter for “Region” to focus on specific geographic areas or drag “Product Category” to the Detail shelf to show category-specific data.
Visual Example:
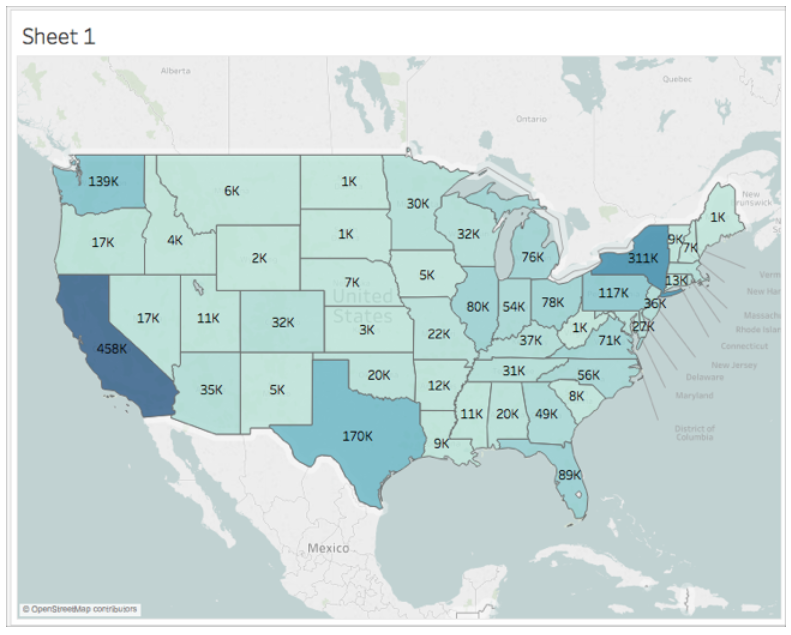
Best Practices for Creating Basic Maps
- Ensure Data Accuracy:
- Verify that your geographic data is accurate and complete. Inaccurate or missing data can lead to misleading visualizations.
- Choose the Right Geographic Level:
- Select the appropriate geographic level (e.g., city, state, country) based on the analysis you want to perform.
- Use Color and Size Effectively:
- Utilize color and size to represent different measures effectively. Make sure the color scheme and size variations are intuitive and easy to understand.
- Keep Maps Simple:
- Avoid cluttering your map with too many elements. Focus on the key insights you want to convey.
- Leverage Interactive Features:
Use interactive features such as tooltips, filters, and highlight actions to enhance user experience and enable deeper exploration of the data.
Frequently Asked Questions
Q: How do I know if Tableau has recognized my geographic fields correctly?
A: Geographic fields in Tableau are marked with a globe icon. If you’re unsure, you can check the field’s geographic role by right-clicking on it in the data pane and selecting Geographic Role.
Q: What if Tableau doesn’t automatically create a map from my geographic data?
A: Ensure that your data is formatted correctly and contains recognizable geographic fields. You may need to manually assign geographic roles or adjust your data source.
Q: Can I overlay additional data on a map?
A: Yes, you can overlay additional data by dragging multiple fields to the map or combining different measures to create a more comprehensive view.
Q: How can I improve the readability of my map?
A: Improve readability by adjusting map styles, choosing appropriate color schemes, and ensuring that labels and tooltips are clear and informative.
Q: Can I export my map to share with others?
A: Yes, you can export your map as an image or PDF, or share interactive dashboards via Tableau Server or Tableau Public.




